Creando una maquina virtual con el virtual box 2.1 que tiene aceleracion grafica .Con lo que ya estan tardando en crear jegos para linux ya que se puede disfrutar enteramente con el openGPL 1 . Tambien que teniendo una maquina virtual el el windows xp o vista , puedes probar cualquier sitema operativo , sin destrozar nada el que tienes ,esto va mas bien para los que no se atreven a probar linux ni ningun otro sistema operativo .Con el cual te puede sorprender tanto a nivel grafico como la sencillez de las ultimas versiones GNU/Linux o otras , como pudiera ser el openSolaris. siendo todo legal y sin tener tamtos problemas con las licencias .
Continuamos con el manual . Ya que en anteriores dias no tuve tiempo seguimos y utilizamos el asistente
Para crear tenemos que abrir la consola de las maquinas virtuales tanto por los acesos directos en el escritorio , aceso directo en inicio rápido o también atraves del menú de inicio > Programas > Sun xVM VirtualBox > VirtualBox . Danonos la siguiente pantalla aquí pulsamos "Nueva" para iniciar el asistente de las maquinas virtuales
 Una vez que pulsas nueva te sale este asistente para crear la maquina virtual con el virtual box . con el que pulsamos siguiente continuando con el asistente
Una vez que pulsas nueva te sale este asistente para crear la maquina virtual con el virtual box . con el que pulsamos siguiente continuando con el asistente En este apartado del asistente no toca poner el nombre indentificativo con el cual lo queremos identificar
En este apartado del asistente no toca poner el nombre indentificativo con el cual lo queremos identificar
Si te fija mi ejemplo pone Servidor PXE Trisquel GNU/Linux aunque lo pudes poner como mas te guste ya que no es una funcionalidad que se rija por lo escrito
 En el menú de selecion el Sistema operativo deberíamos poner que utilizamos linux ya que si se adaptar mejor la maquina virtual con la instalación que ballamos a hacer
En el menú de selecion el Sistema operativo deberíamos poner que utilizamos linux ya que si se adaptar mejor la maquina virtual con la instalación que ballamos a hacer
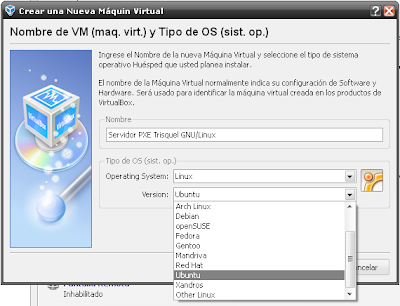 Y en la versión del sistema operativo Pongo ubunto ya que trisquel , es un derivado de ubunto 8.4 LTS , ya que tenéis todas las mejoras de ser un Ubuntu pero con 100% Libre de soft privativo . Pro si no os gusta el icono podéis cambiar por la versión linux 2.6 ya que utiliza la rama de ese núcleo del sistema ( Mas conocido como Kenel del sistema ) con el que pulsamos Siguiente para continuar con el asistente
Y en la versión del sistema operativo Pongo ubunto ya que trisquel , es un derivado de ubunto 8.4 LTS , ya que tenéis todas las mejoras de ser un Ubuntu pero con 100% Libre de soft privativo . Pro si no os gusta el icono podéis cambiar por la versión linux 2.6 ya que utiliza la rama de ese núcleo del sistema ( Mas conocido como Kenel del sistema ) con el que pulsamos Siguiente para continuar con el asistente En el apartado de la memoria ram es uno en que dependerá del rendimiento deseado que le iremos a dar ya que también depende los recursos de nuestro sistema . Tanto en el uso que sele este dando como las aplicaciones que tengas abiertas . La configuración por defecto es 256 MB (requerimiento para un sistema Ubuntu) Pro ya que s un trisque puedes baja ata 192 MB que seguro te rindiera tu PC (aconsejable para equipos con muy poco hardware), teniendo un equipo que le sobre ram se la puedes aumentar ya que usaras y te ira mas fluido en la maquina virtual
En el apartado de la memoria ram es uno en que dependerá del rendimiento deseado que le iremos a dar ya que también depende los recursos de nuestro sistema . Tanto en el uso que sele este dando como las aplicaciones que tengas abiertas . La configuración por defecto es 256 MB (requerimiento para un sistema Ubuntu) Pro ya que s un trisque puedes baja ata 192 MB que seguro te rindiera tu PC (aconsejable para equipos con muy poco hardware), teniendo un equipo que le sobre ram se la puedes aumentar ya que usaras y te ira mas fluido en la maquina virtualYo la dejo así que siempre se puede mirar como ba en funcionamiento. Presionamos Siguiente para continuar con el asistente
 El disco duro para la maquina virtual como aun estas empezando con la maquina virtual tener que crear uno nuevo con el que tendrás que te salga el siguiente asistente pero como ya tengo una maquina virtual , yo tengo que pulsar nuevo ya que no quiero destrozar el que tengo echo
El disco duro para la maquina virtual como aun estas empezando con la maquina virtual tener que crear uno nuevo con el que tendrás que te salga el siguiente asistente pero como ya tengo una maquina virtual , yo tengo que pulsar nuevo ya que no quiero destrozar el que tengo echo ya estamos en el asistente de disco virtual con el que bamos a generar uno para nuestra maquina virtual , pulsamos siguiente
ya estamos en el asistente de disco virtual con el que bamos a generar uno para nuestra maquina virtual , pulsamos siguiente En este apartado yo recomiendo la segunda opción ya que la primera se te va ir incrementando asta que te ocupe toda la unida en la que la tienes instalada. de esta forma ya lo tenemos controlado . Poniendo en disco fijo (la segunda opción) y presionamos siguiente
En este apartado yo recomiendo la segunda opción ya que la primera se te va ir incrementando asta que te ocupe toda la unida en la que la tienes instalada. de esta forma ya lo tenemos controlado . Poniendo en disco fijo (la segunda opción) y presionamos siguiente
Ahora vamos a seleccionar el tamaño que queremos de nuestro disco duro virtual , como dije en el anterior manual dije de tener un sistema de 5 GB . Lo desplazo asta 6 GB ya que el uso que se le baya a dar mas los instalador que pongas. También Pude poner el nombre identificador del disco virtual, aunque ya se te pone el mismo nombre que ayas puesto en la maquina virtual . Así lo identificas rápidamente. Presiona continuar
 Con esta pantalla nos pone en donde se va a genera y posteriormente guardar el disco como el tamaño puesto. ,Aunque ponga 8Gb al final lo fui para atrás y puse 6 . con el cual ya se vera mas adelante. Pulsa terminar mientras se genera.
Con esta pantalla nos pone en donde se va a genera y posteriormente guardar el disco como el tamaño puesto. ,Aunque ponga 8Gb al final lo fui para atrás y puse 6 . con el cual ya se vera mas adelante. Pulsa terminar mientras se genera. Te sale esta ventana con la barra de progreso . con el que ya se esta generando el disco duro
Te sale esta ventana con la barra de progreso . con el que ya se esta generando el disco duro Por aquí veis que aun sigue en el proceso de creación
Por aquí veis que aun sigue en el proceso de creación Esto tarda un poco ya que dependerá del disco duro que tengamos como las características de nuestro pc
Esto tarda un poco ya que dependerá del disco duro que tengamos como las características de nuestro pc Si te fija en cuando acabo te vuelve al asistente de instalación de la creación de maquina virtual con el cual ya pone que es un disco duro de 6Gb como dije antes que lo cambie lo de 8Gb (no tenia gamas de eliminar ni espacio en la partición en cual lo tengo instalado) , Presiona siguiente para continuar con el asistente de l maquina virtual
Si te fija en cuando acabo te vuelve al asistente de instalación de la creación de maquina virtual con el cual ya pone que es un disco duro de 6Gb como dije antes que lo cambie lo de 8Gb (no tenia gamas de eliminar ni espacio en la partición en cual lo tengo instalado) , Presiona siguiente para continuar con el asistente de l maquina virtual En esta ultima pantalla nos muestra la configuración hecha de la maquina virtual . Puedes deshacer algún paso dando le atrás pro si ya cres que es como deseas . Pulsa Terminar
En esta ultima pantalla nos muestra la configuración hecha de la maquina virtual . Puedes deshacer algún paso dando le atrás pro si ya cres que es como deseas . Pulsa Terminar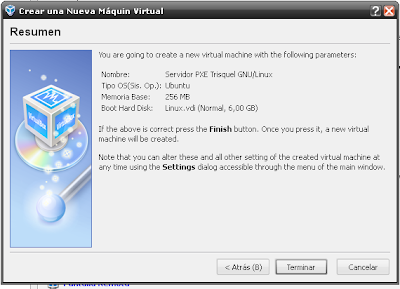 Una vez terminado puedes visualizar la maquina virtual que as creado en la consola de estas ya que si te fijas es la que esta seleccionada , con la cual acabamos de crear
Una vez terminado puedes visualizar la maquina virtual que as creado en la consola de estas ya que si te fijas es la que esta seleccionada , con la cual acabamos de crear Con esto y un bizcocho nos vemos el prosimo día con la configuración de la maquina . de esta manera aun después vas a poder toquetear mas en las configuraciones .
Con esto y un bizcocho nos vemos el prosimo día con la configuración de la maquina . de esta manera aun después vas a poder toquetear mas en las configuraciones .aunque puedes dejar tus impresiones ya que así todos aprendemos algo nuevo , con tu ayuda puedes comentar lo que te parece

El siguiente paso de instalacion ya eta en el sigiente enlace
ResponderEliminarhttp://picholeiro.blogspot.com/2009/01/03-servidor-pxe-configurando-maquina.html
algo que decir¿? pues escribeme un comentario